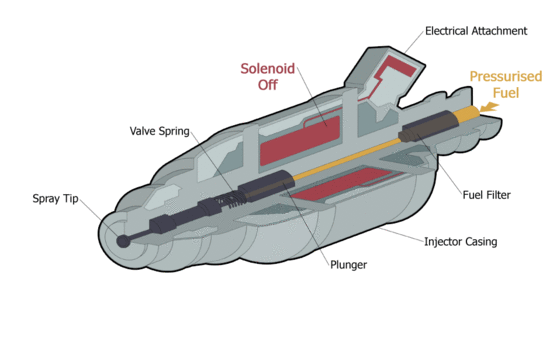Difference between revisions of "1. lecke példája"
(→A geometria elkészítése) |
(→A geometria elkészítése) |
||
| Line 46: | Line 46: | ||
Először egy síkor hozunk létre a tekercs-vasmag elrendezés keresztmetszetében a Design - Plane ikon segítségével. Ezt követően a baloldalon található ''Szerkezet'' (''Structure'') ablakban a ''Tervkomponensre'' (struktúra fa gyökérébe) kattintva hozzáadunk egy ''új komponenst'' (''new component''). Az új komponens tulajdonságai között (új komponensre kattintva Tulajdonságok (Properties)) a ''Topológia megosztása'' (''Shared Topology'') legyen ''Megosztásra'' (''Shared'') állítva. Ha ezt megtettük, a tekercset húzzuk bele az új komponensbe. Majd a következő lépésként rajzoljuk meg a tekercs keresztmetszetét felhasználva az elrendezés metszeti nézetét. Ha megrajzoltuk a tekercs keresztmetszetét, annak is az új komponens fájában kell lennie. Ennek köszönhetően az ANSYS Discovery AIM a megrajzolt felületet a tekercs keresztmetszeteként fogja kezelni, így erre a felületre előírható a gerjesztés. | Először egy síkor hozunk létre a tekercs-vasmag elrendezés keresztmetszetében a Design - Plane ikon segítségével. Ezt követően a baloldalon található ''Szerkezet'' (''Structure'') ablakban a ''Tervkomponensre'' (struktúra fa gyökérébe) kattintva hozzáadunk egy ''új komponenst'' (''new component''). Az új komponens tulajdonságai között (új komponensre kattintva Tulajdonságok (Properties)) a ''Topológia megosztása'' (''Shared Topology'') legyen ''Megosztásra'' (''Shared'') állítva. Ha ezt megtettük, a tekercset húzzuk bele az új komponensbe. Majd a következő lépésként rajzoljuk meg a tekercs keresztmetszetét felhasználva az elrendezés metszeti nézetét. Ha megrajzoltuk a tekercs keresztmetszetét, annak is az új komponens fájában kell lennie. Ennek köszönhetően az ANSYS Discovery AIM a megrajzolt felületet a tekercs keresztmetszeteként fogja kezelni, így erre a felületre előírható a gerjesztés. | ||
| − | Ha ezzel végeztünk mentsük el a geometriát, majd zárjuk be a SpaceClaim-et és indítsuk el az ANSYS Discovery AIM-et, azon belül pedig válasszuk az ''Electromagnetics'' lehetőséget. | + | Ha ezzel végeztünk mentsük el a geometriát, majd zárjuk be a SpaceClaim-et és indítsuk el az ANSYS Discovery AIM-et, azon belül pedig válasszuk az ''Electromagnetics'' lehetőséget. Ezt követően végigvezet minket a teljes szimuláción, így a szimuláció minden lépése szintén nem kerül részletezésre. |
| + | |||
| + | A geometria importálását követően a feladat típusa ''Electromagnetic'', a forrás ''Applied current'' és ''DC''. A feladat termikus viselkedése ''Constant temperature'' és opcióként válasszuk ki az erő (''Compute force'') és induktivitás (''Compute inductance'') számítást. Majd legvégül válasszuk a ''Create surround automatically'' opciót. | ||
== Az anyagok definiálása == | == Az anyagok definiálása == | ||
Revision as of 15:06, 4 March 2019
|
Üzemanyag befecskendező mágnesszelep | |
| Animated cut through diagram of a typical fuel injector [1] | Animated cut through diagram of a typical fuel injector [Click to see animation]. |
|
Oktató
|
További oktatók:
|
Contents
[hide]A feladat célja
A hallgató megismerje a végeselem-módszer főbb lépéseit, mint a modell előkészítése (geometria elkészítése vagy importálása), anyagparaméterek, peremfeltételek és gerjesztés megadása az üzemanyag befecskendező szolenoidjának szimulációján keresztül.
A feladat megoldásához szükséges ismeretek
- A végeselem-módszer lépései;
- A sztatikus mágneses térre vonatkozó elméleti ismeretek (anyagok definiálásához, gerjesztés megadásához);
- A geometria elkészítéséhez CAD rendszer ismerete.
A feladat megoldásának lépései
Az ANSYS AIM elindítását követően kiválasztjuk az elektromágneses (Electromagnetics) feladatot a Start gombra kattintva.
A következőkben bemutatott lépésektől eltérően is megvalósítható a feladat. Az AIM használata során a feladat elkészítésében segítséget nyújtanak a különböző lépések során megjelenő üzenetek.
A geometria elkészítése
A feladat geometriáját SpaceClaim-ben, de akár más CAD szoftver segítségével (AutoCAD; SolidWorks; Solid Edge; Catia; Creo; ...) is elkészíthető. A geometria három részből áll, a vasmagból, a stekercsből és a tekercs keresztmetszetéből a gerjesztés megadásához.
A hengeralakú vasmag méretei 14mm maga és 3,6mm a sugara. A tekercs méretei: 20mm magas, 4mm a belső sugár és 14mm a külső sugár.
Geometria elkészítése SpaceClaim-ben
A SpaceClaim megfelelő használatához a Help menüje és a YouTube-on található videók nagy segítséget jelentenek. Itt csak a tekercs keresztmetszetének elkészítését részletezem. Az előadáson és hozzá kapcsolódó gyakorlaton bemutatásra kerül a teljes feladat elkészítése.
Először egy síkor hozunk létre a tekercs-vasmag elrendezés keresztmetszetében a Design - Plane ikon segítségével. Ezt követően a baloldalon található Szerkezet (Structure) ablakban a Tervkomponensre (struktúra fa gyökérébe) kattintva hozzáadunk egy új komponenst (new component). Az új komponens tulajdonságai között (új komponensre kattintva Tulajdonságok (Properties)) a Topológia megosztása (Shared Topology) legyen Megosztásra (Shared) állítva. Ha ezt megtettük, a tekercset húzzuk bele az új komponensbe. Majd a következő lépésként rajzoljuk meg a tekercs keresztmetszetét felhasználva az elrendezés metszeti nézetét. Ha megrajzoltuk a tekercs keresztmetszetét, annak is az új komponens fájában kell lennie. Ennek köszönhetően az ANSYS Discovery AIM a megrajzolt felületet a tekercs keresztmetszeteként fogja kezelni, így erre a felületre előírható a gerjesztés.
Ha ezzel végeztünk mentsük el a geometriát, majd zárjuk be a SpaceClaim-et és indítsuk el az ANSYS Discovery AIM-et, azon belül pedig válasszuk az Electromagnetics lehetőséget. Ezt követően végigvezet minket a teljes szimuláción, így a szimuláció minden lépése szintén nem kerül részletezésre.
A geometria importálását követően a feladat típusa Electromagnetic, a forrás Applied current és DC. A feladat termikus viselkedése Constant temperature és opcióként válasszuk ki az erő (Compute force) és induktivitás (Compute inductance) számítást. Majd legvégül válasszuk a Create surround automatically opciót.